Word Replicator Tool
The Word Replicator tool allows users to replicate word file(s) for a given list of file names.
Sample Usage: Education
Teachers may create a rubric template in a word file for a given assignment. Suppose the teacher has 100 students, saving as the name of the student will take a very long time and sometimes even overwrite an older file.
The Word Replicator tool comes in handy in this case. By having a template word file, in this case, the rubric for an assignment, the teacher has to paste the list of names to generate the word files.
Upon adding the names of the students in the text file, the teacher needs to run the program, select the rubric template (s) and let the program do its job.
Once the program concludes, the Results folder will have all the Word files replicated for the given names of students for each rubric selected for replication.
MacOS: Use Wine to run the program.
Note: This free version is not the latest version. Contact us to purchase the latest version and receive 1 free workshop and wiki-how video on how to use this tool.
Tutorial
Disclaimer: Your antivirus may flag the program as unsafe. This is because it is a new software which hasn’t been scanned previously. To run the program, let your antivirus run the program.
Alternatively: Download the (.zip) file and use extract the compressed zip file.
Step 1: Install Word Replicator (Option 1)
After clicking on the Download Now button above, open the Word Replicator Installer.exe file.
When asked to allow for the program to make changes – Say Yes. You will then see the installer.
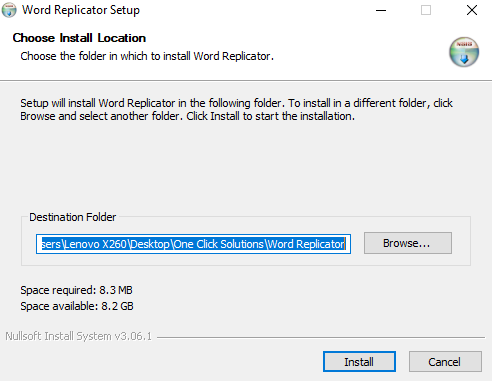
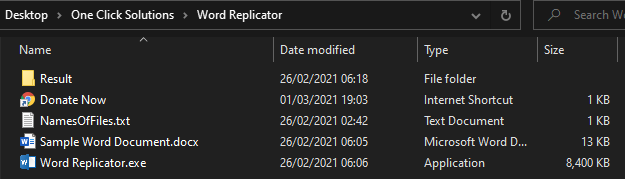
Step 1: Extract the compressed file (Option 2)
You may extract a compressed file using tools such as WinRAR or 7zip.
Right-click on the Word Replicator.zip file and click extract or extract to folder.
Step 2: Add names of files to replicate
The next step is to paste the names of the files to make. In this case, the names of your students into the NamesOfFiles.txt text file.
These names will serve as the filenames for the replicated word documents.
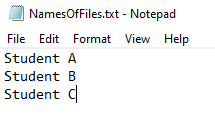
Step 3: Have your Word Document Ready
The assumption is, you already have your Word Document that you want to replicate. For this tutorial, we will use the Sample Word Document.docx for demonstration purposes.
If you open the document you will see:
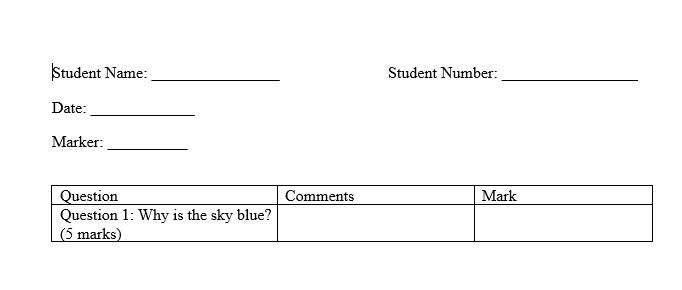
Step 4: Run Word Replicator.exe
Now, we are ready to use the Word Replicator Program. Double-click or open Word Replicator.exe (it has the same icon as shown above).
Give it a few seconds up to a minute and you will be shown the File Dialog Box to select the Word Document(s) you want to replicate.
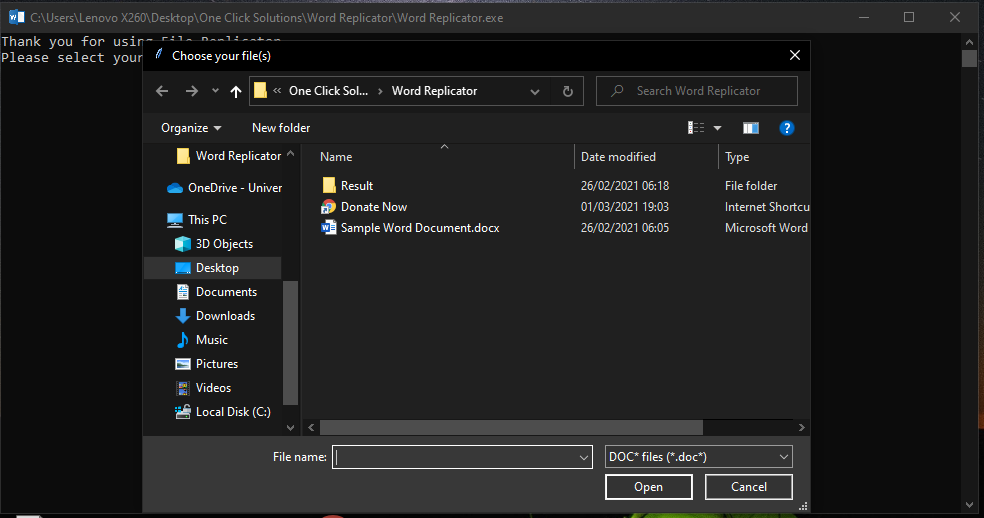
In this tutorial, we will use the Sample Word Document to replicate. Please select your own Word Document to replicate.
Note: You may select more than 1 Word Documents to replicate.
If it is your first time running the program, you will be taken to our Donate Page. We hope you consider donating to keep us going!
Step 5: See Results
To see the files replicated, open the Result folder.
It is recommended to sort by ‘Date Modified’ by clicking on the column. This will help you find the latest replication of your files.

Selecting the top result after sorting, you will see the name of the file you selected for replication as the folder.

Inside the folder, you will see the files replicated as the names provided in the text file earlier.

A quick glimpse inside the files replicated shows the exact same contents as the original word document used for replication!
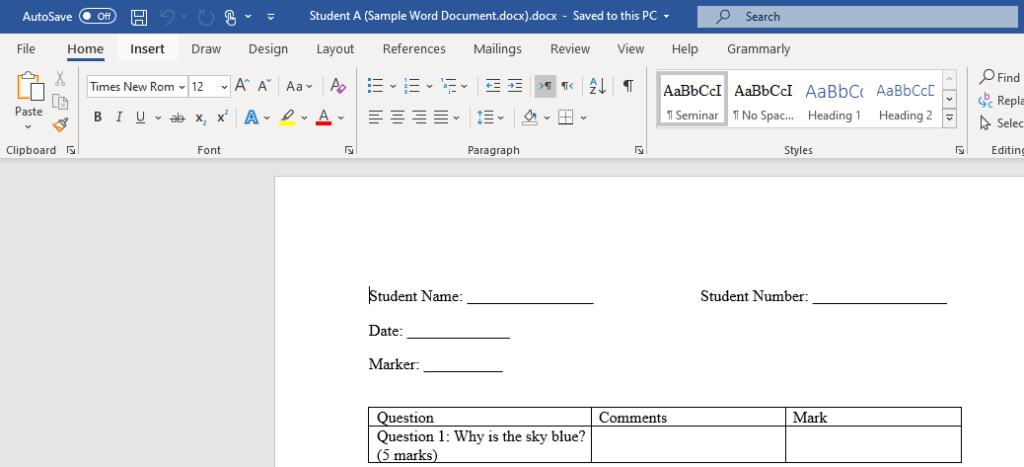
Please feel free to leave any comments or questions below.
Also see: Excel Replicator
Related Posts
Discover more from One Click Solutions
Subscribe to get the latest posts sent to your email.
